Download Mac 10.11
Creating a Better Office Product for Mac Users Since 2018 when WPS Office launched the first version of the WPS office in Apple App store, the app has come a long way from there. And now, with so much support from people all around the world, WPS office featured Frist under the category of business in 14 countries' app stores. Aug 19, 2020 Download Mac OS X El Capitan 10.11. The user can download the OS from the App Store. Install Mac OS X El Capitan 10.11. When the download has been completed, the user should go to their Applications folder which will contain the downloaded OS. It should be double-clicked and then the installation process can then begin. Go to Download OS and click on OS X El Capitan 10.11 this downloads InstallMacOSX.dmg to your Downloads folder. The next section can only be done on a mac that is capable of running El Capitan. This includes macs that have the potential to run El Capitan but have been upgraded to a newer OS.
- Download Mac 10.11.0
- Mac Os High Sierra Download
- Download Mac 10.11 El Capitan
- Teamviewer Download Mac 10.11.6
- Download Mac 10.11
- Download Mac 10.11.0
Driver software for the Mbox 2 USB device that comes with analog and digital I/O capabilities and can be the hardware part of a DAW
Mbox 2 is an audio peripheral designed to be the hardware part of a digital audio workstation. The device can be connected to your Mac via USB, and you get to use a software component to process the audio content captured by the instrument.
Note that you must connect both input and output devices to your Mbox 2 because you can also use the device to send the processed audio to a medium of your choice (headphones, speakers, amplifier, or more).
Driver software that makes sure your Mbox 2 works with your Mac
The Mbox 2 Driver software ensures that your system has all the software components required by the Mbox 2 device to connect to the software component of your digital audio workstation (DAW).
For your convenience, Mbox 2 Driver comes with a built-in installer that automatically integrates the required support files within your system. However, the user must confirm the installation location.
In addition, for the installer to complete the deployment process, all other applications must be closed, and you must restart your computer. Note that the Mbox 2 Driver installer can also deal with these tasks on its own.
Manually uninstall the Mbox 2 software components if necessary
After the installation process is complete, you will be able to see in your Applications folder a Digidesign directory that includes the license agreement. However, the driver does not come with an uninstaller.
Download Mac 10.11.0
If you need to remove the Mbox 2 Driver software from your system, you need to navigate to various directories in your system or user’s library and manually delete specific files. You can find details about the items you need to remove on the developer’s website.
To conclude, Mbox 2 Driver offers you the possibility to connect the Mbox 2 device to your Mac and have it work with a third party audio processing software to record audio content and produce various effects.
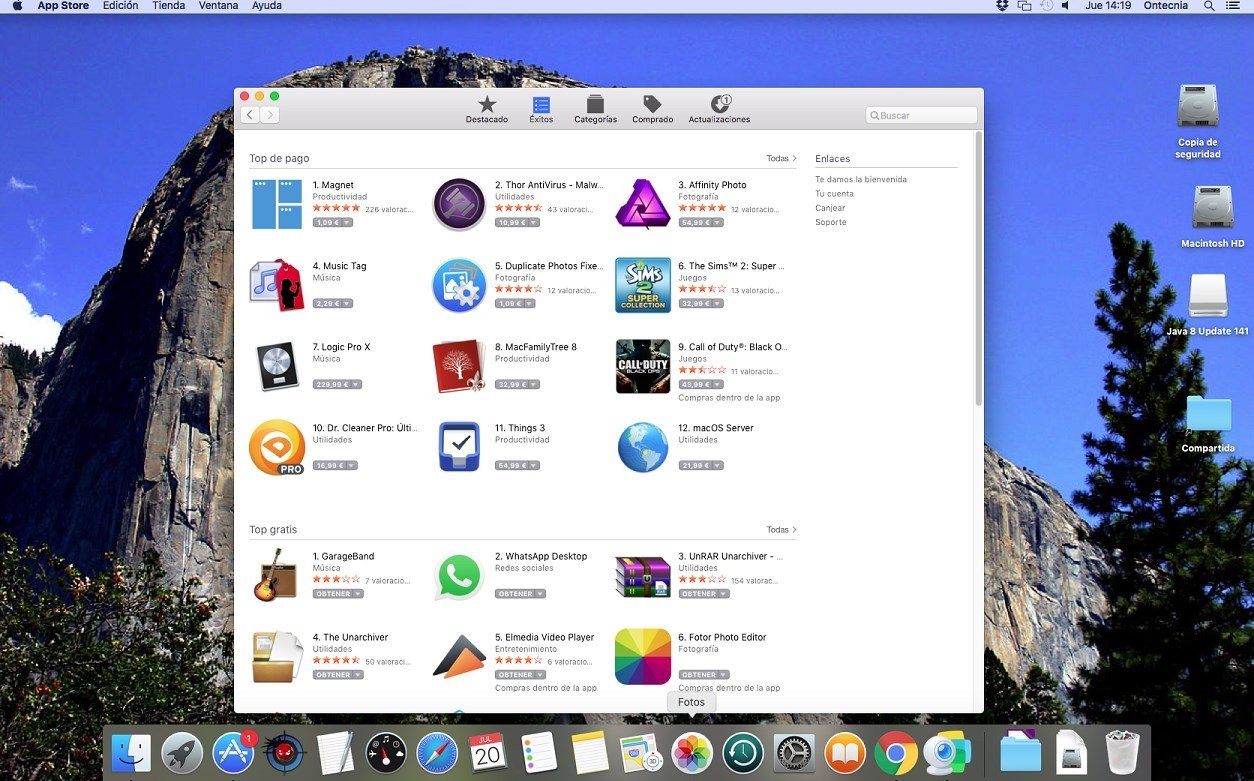
Filed under
Mbox 2 Driver was reviewed by
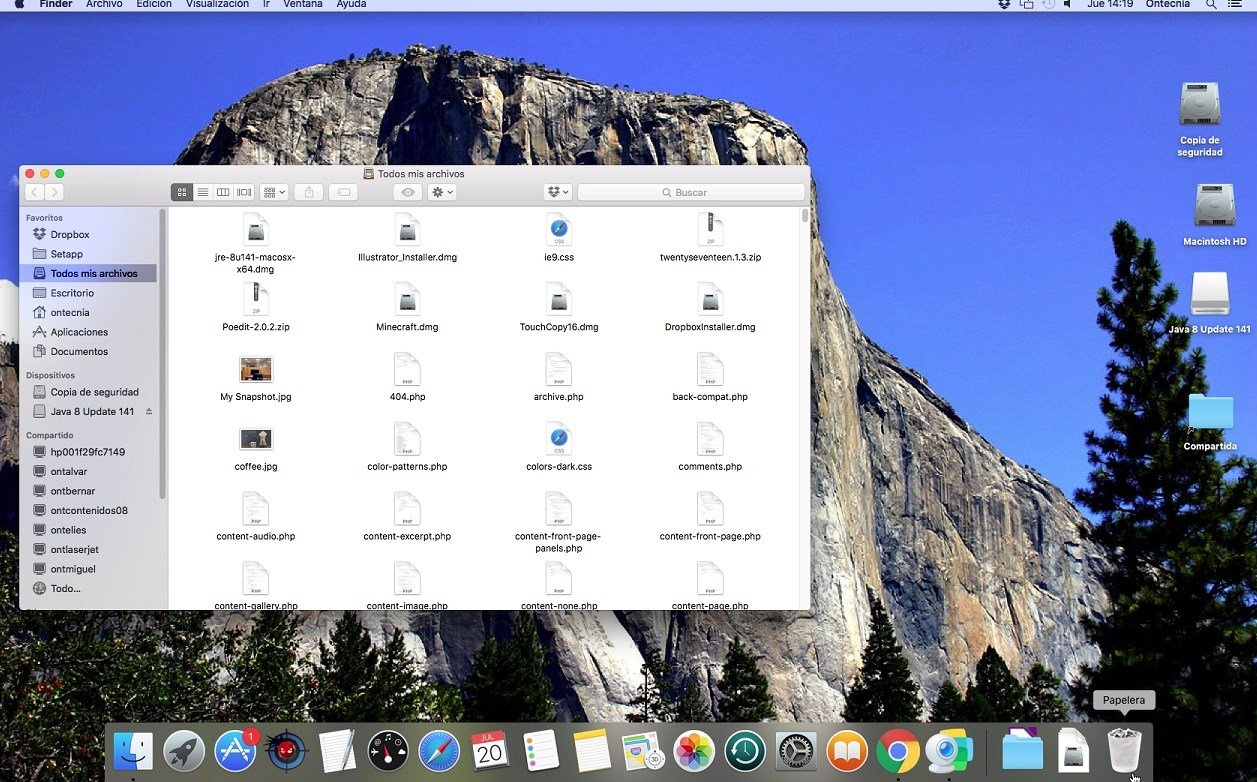 Sergiu Gatlan
Sergiu GatlanMac Os High Sierra Download
SYSTEM REQUIREMENTS- Mbox 2
 New in Mbox 2 Driver 10.3.9:
New in Mbox 2 Driver 10.3.9:- Fixed: Unplugging the Mbox 2 while streaming audio from iTunes could disable all USB ports until restarting the computer
- Fixed: Core Audio stops working when changing client apps of iTunes Stations
- Support for Pro Tools 10.3.3 – 11.x
- Support for Mac OS X 10.8 (Mountain Lion)
Mbox 2 Driver 10.11.2
add to watchlistsend us an update- runs on:
- Mac OS X 10.8 to 10.9 (Intel only)
- file size:
- 2.2 MB
- filename:
- Mbox2USBFamily_10_3_9_Mac_83297.dmg
- main category:
- Drivers
- developer:
- visit homepage
top alternatives FREE
top alternatives PAID
Contents
- 2. El Capitan Features
- 3. El Capitan Download & Install
- 4. OS X 10.11 Problems
- 5. Mac OS X 10.11 Tips
- 6. Software for OS X 10.11
- 7. Compare OS
Mac OS X El Capitan can be downloaded directly from the Apple website. The Beta version of the OS is available but the final version will be made available towards the Autumn season of 2015 as speculated by many Apple users. You can use your older Mac OS with the new El Capitan, all you have to do is to create a different partition for the new El Capitan if you have the Yosemite already installed. There are few steps you should consider in downloading the latest El Capitan and these are as follow.
Part 1. Preparing Mac Device for the Installation of Mac OS X El Capitan
Both Mavericks and Yosemite are easier to download and install on Mac devices, however, this is not the case with Mac OS X El Capitan. Just before you install the new Mac OS X El Capitan, you must perform few tasks to ensure that your Mac will be ready for the installation of the software:
Download Mac 10.11 El Capitan
- Check Your Mac - Check whether your Mac will be able to run the new OS X 10.11. Apple has provided a list of the Mac supported by the new Mac OS X El Capitan and if you are already running the Mavericks or Yosemite, the same lists may also apply to the El Capitan. You can also check this list on the “Will your Mac run Mac OS X” article on Apple website.
- Create Enough Space - Check that your Mac has sufficient RAM to run the software. You wouldn’t run into any hitches if your Mac device is listed on the acceptable Mac devices for Mac OS X El Capitan. Apple recommend that you have a minimum RAM of 2G, however, a minimum of 4G space of RAM is highly recommended. You will also need to delete some unnecessary files to create more space for the installation of El Capitan.
- Check Hard Drive Space - Make sure you have sufficient hard drive space for the installation of Mac OS X El Capitan. Yosemite will normally require a Hard drive space of up to 5GB , but the new El Capitan will require between 15g and 20gb of space on your hard drive for successful download and installation.
- Register - Register to access the Mac Apple store. You need to upgrade your Mac and get access to Mac Apple store for a small fee in order to get the most out of your Mac OS X El Capitan.
- Updates - Make sure your third party Apps are updated before installing Mac OS X El Capitan. You can simply launch App store and click on “Updates” on the tool bar if you want to update the apps you bought from Apple store. For other third party apps, you may need some manual updates from manufacturer websites to complete such updates.
- Backup Your Mac - Perform a backup before downloading and installing Mac OS X El Capitan- you need to protect your important documents and files, thus you may have to back them up somewhere before starting the download and installation process.
Part 2. Installing Mac OS X El Capitan Safely on Your Mac Device
You can install or upgrade to Mac OS X El Capitan as a dual boot partition. You may be able to download a test version if you register for the OS X Seed program from Apple, and you can also provide a feedback to Apple in order for the company to update the software before it is finally released. You can follow these instructions to install the Beta version of Mac OS X El Capitan. It is strictly recommended that you perform a backup before you begin this process. It is important you keep in mind that Mac OS X El Capitan is still in a Beta format, thus , not all your apps or programs will work on it.
- Visit the Apple Beta software program page and log unto the page using your Apple ID. Simply click on “Enroll your Mac”.
- Click on the download link that shows up, and enter the personal redemption code given to you.
- Open the downloaded Mac OS X El Capitan software and preview the file in the Applications folder. Click “Continue” and then select “Agree”.
- Click on “Install” and then enter your admin password. You're all set!
Part 3. Installing Mac OS X El Capitan Safely on an External Drive
You don’t have to install Mac OS X El Capitan on your Mac device, you can also install it on an external hard drive, most especially when you want to access the OS quickly. You can consider Thunderbolt drives which are similar to the internal drives on Mac, or you can simply use the USB 3.0 external drive if you don’t have the Thunderbolt on your Mac. You will have to format an external drive before installing Mac OS X El Capitan, this will help to install the Mac OS X El Capitan safely on the hard drive and at the same time the configuration of your device will not be changed.
Step 1. Launch Disk UtilityConnect the external drive to your Mac device and make sure it is detected. Launch the Disk Utility tool ( go to “Utilities” and you will find it there). Choose the drive- it is located at the side bar.
Step 2. PartitionTeamviewer Download Mac 10.11.6
Simply click on “Partition”. Make sure the partition layout reads “1 partition”. Name the partition. You can use a name like “Mac OS X El Capitan”. Click on “Options” and ensure that the Guide partition table is chosen, and then click on “Ok”.
Step 3. OptionsClick “Apply'. Open the preview file from your Mac’s application folder. Click on “Continue”. Click on the “Agree” button.
Step 4. OpenDownload Mac 10.11
Click on “Show all disks”. Simply highlight the “External Hard Drive” on which you have just install the Mac OS X El Capitan
Download Mac 10.11.0
Step 5. InstallClick on “Install”, and enter the admin password.