Emory Lockdown Browser
Monitor uses the LockDown Browser functionality, so you’ll want to enable it in your course by going to Settings, then the Navigation tab, and find LockDown Browser in the list of tools. Click the three dots and select Enable, then scroll down and Save. You should now have LockDown Browser in your left menu. Students will not see this menu item.
- Due Sep 3 at 11:59pm
- Points10
- Questions21
- Available Aug 25 at 1pm - Sep 3 at 11:59pm 9 days
- Time Limit 15 Minutes
- Requires Respondus LockDown Browser
- Read each question carefully. Fill in the blank(s) with the appropriate, correctly-spelled word(s) or phrase(s). If you are asked to chose the correct answer, be sure you understand if you are to choose a single correct answer or all that apply.
- Keeping the browser updated is important. Most browsers are supported. Access to the internet is needed. Broadband access is recommended. Resource: Virginia Wifi Hotspot Locations; Note: Some courses at Emory & Henry use publisher websites or e-portals such as McGraw-Hill Connect, Cengage MindTap, Pearson’s MyLabs, to name a few.
- IT Services and Support. Contact IT Services and Support at ithelpdesk@ehc.edu or call 276-944-6881 (8am-5pm, EST, Mondays-Fridays) for email, passcode, network, hardware, and software questions. Sidebar Navigation.
Emory Lockdown Browser
Instructions
This quiz covers the material from the Lab One (module 1) Need to Know Sheet. Read each question carefully. Fill in the blank(s) with the appropriate, correctly-spelled word(s) or phrase(s). If you are asked to choose the correct answer(s), be sure you understand if you are to choose a single answer of all that apply. The correct answers will not be revealed until after the due date. The honor code is effect.

Creating a test
Creating Tests Directly in Blackboard:
- Setting up tests in Blackboard
Emory Respondus Lockdown Browser

Other testing information:

Using Respondus:
Instructors choosing to use Respondus tools for testing should ask their students to conduct a sample test to confirm that they have working components.
( https://autolaunch.respondus2.com/MONServer/ldb/preview_launch.do)
Students (and instructors) can take it over and over to verify that everything is working, prior to the test.
- Downloading Respondus
- Respondus Monitor resources: overview of key features, and go here for instructor resources
- LockDown Browser resources: overview of key features, and go here for instructor resources
- Tip: Create a Practice Exam – Have students take a practice exam with Respondus Monitor to ensure their computer, webcam and Internet are working properly. Allow students more than one attempt on the quiz so they can try the practice exam whenever their device or networking environment changes.
- Rapid Rollout for Administrators provides answers the top questions that administrators have about these applications
- Rapid Rollout for Instructors answers the top questions instructors have about LockDown Browser & Respondus Monitor
- Please encourage instructors to attend one of our daily live training webinars
- 24/7 Live Chat – Remember that students can access built-in troubleshooting and live chat from within Respondus Monitor if they encounter a technical problem. Click the title to find more resources for students, including how to access Live Chat.
- Previous webinar-https://meeting.cc.stonybrook.edu/pagtv262k087/?proto=true
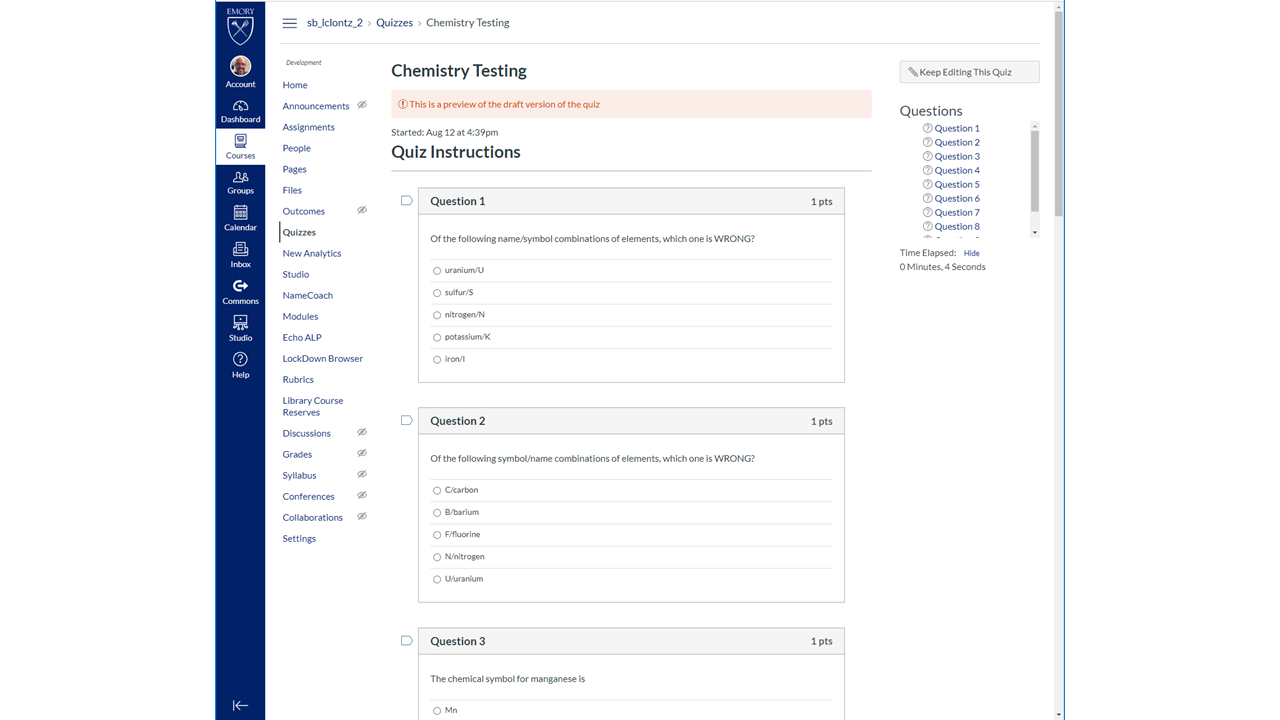
Additional Resources:
- Blackboard’s Support Page (Note: SBU uses Blackboard Learn NOT Blackboard Ultra)
- Adding images to tests in Blackboard (from University of Arkansas)
- Best Practices for Blackboard Assessment Creating (from Johns Hopkins University)
- Final Exams in Remote Courses (from Emory University)