Extract Multiple Zip Files Mac
Rather than double-clicking each.zip file (which most of the time creates folders for each file extracted) you can run a command from the Terminal which will extract all the files in to the same. Rather than double-clicking each.zip file (which most of the time creates folders for each file extracted) you can run a command from the Terminal which will extract all the files in to the same. If you have multiple zip files in a directory and you want to extract all of them at once into that directory, then simply do Open Spotlight and enter “Terminal” then enter the following # go to the containing folder. If you compress a single item, the compressed file has the name of the original item with the.zip extension. If you compress multiple items at once, the compressed file is called Archive.zip. Unzip (expand) a compressed item: Double-click the.zip file.
The ZIP file format explained
ZIP files are one of the most popular ways to save disk space and send large files and folders to other computers. The process for creating a ZIP file or folder is different depending on what device you’re using. We’ll explain how to zip files for Mac and Windows users. We will also offer methods for file storage and sharing that are more efficient and reliable.
A ZIP file is one or more compressed files together in one location. When a file or folder is zipped, its contents are compressed. With redundant data removed, they need a lot less data to store and share. The process is called “lossless data compression”. Lossless meaning that while the file size is reduced, the file itself isn't affected. ZIP is a type of file archive. There are other formats, like RAR and 7-ZIP, but ZIP is the most common.
Why should I zip files?
ZIP files can be useful if you’ve got a large group of files or even one massive file that you need to share. A lot of email clients won’t allow you to send huge files. So file compression is often seen as one of the best solutions for sending bigger data. You can also use ZIP files to encrypt private data before sending it online.
How to zip a folder or file on Mac
If you’re compressing many files together on a macOS, you’ll need to make sure they’re contained in the same folder. Create a new folder with only the files you wish to compress. You can then right-click or Ctrl-click that folder and select “Compress Items.” The .zip file will save in the same location of the original folder.
You may only want to compress certain files in a folder but not the entire folder. To do this, hold down the Command key and then click on whichever files you want zipped. When they’re all selected, right-click and select 'Compress [#] items.” All items will compress into a single ZIP file, called “archive.zip.” You can change the name by right-clicking the file and selecting Rename. It’s the same process if you only want to compress one file—right-click on it and select “Compress [filename].”
How to make a zip file on Windows 10
'Send To' is a similar process for Microsoft users. First, make sure all the files you’re compressing are in one folder. Next, right-click that folder, and then scroll to the “Send To” option. In the 'Send To” menu, you should see the “Compressed Folder” option. Click that, and your compressed file will save to your desktop.
Another way to zip files on Windows is to select the files you want compressed and, in the “Share” tab of File Explorer, locate and click the “Zip” button. You can do this on any Windows computer operating Windows 8.1 or higher. With older computers you’ll need to use the right-click and 'Send To' method.
How to unzip a ZIP file
To uncompress a zip file on Mac, double-click on it. You can also right-click on it, hover over “Open With,” and select “Archive Utility.” The file will unzip and a new folder will be created with the files, in the same location of your stored ZIP file.
On Windows, you can view the contents of a ZIP folder without unzipping it. But can’t edit them unless you extract the files. To do so, right-click on the ZIP folder and select “Extract All.” The files are then extracted and stored in the same location as the ZIP file. You can set a different location by pressing “Browse” in the Extract All wizard. You can also do the same for individual files within a zipped folder if you don’t want to extract everything at once. Right-click the file, select 'Cut,” and then paste it wherever you want it saved.
Add files to an existing ZIP folder
You might already have a zipped folder that you need to add more files to. On Windows this isn’t too complicated. Drag the new files or folders on to the ZIP file, like you would if you were adding a file to a regular folder. These files are now added to your ZIP file.
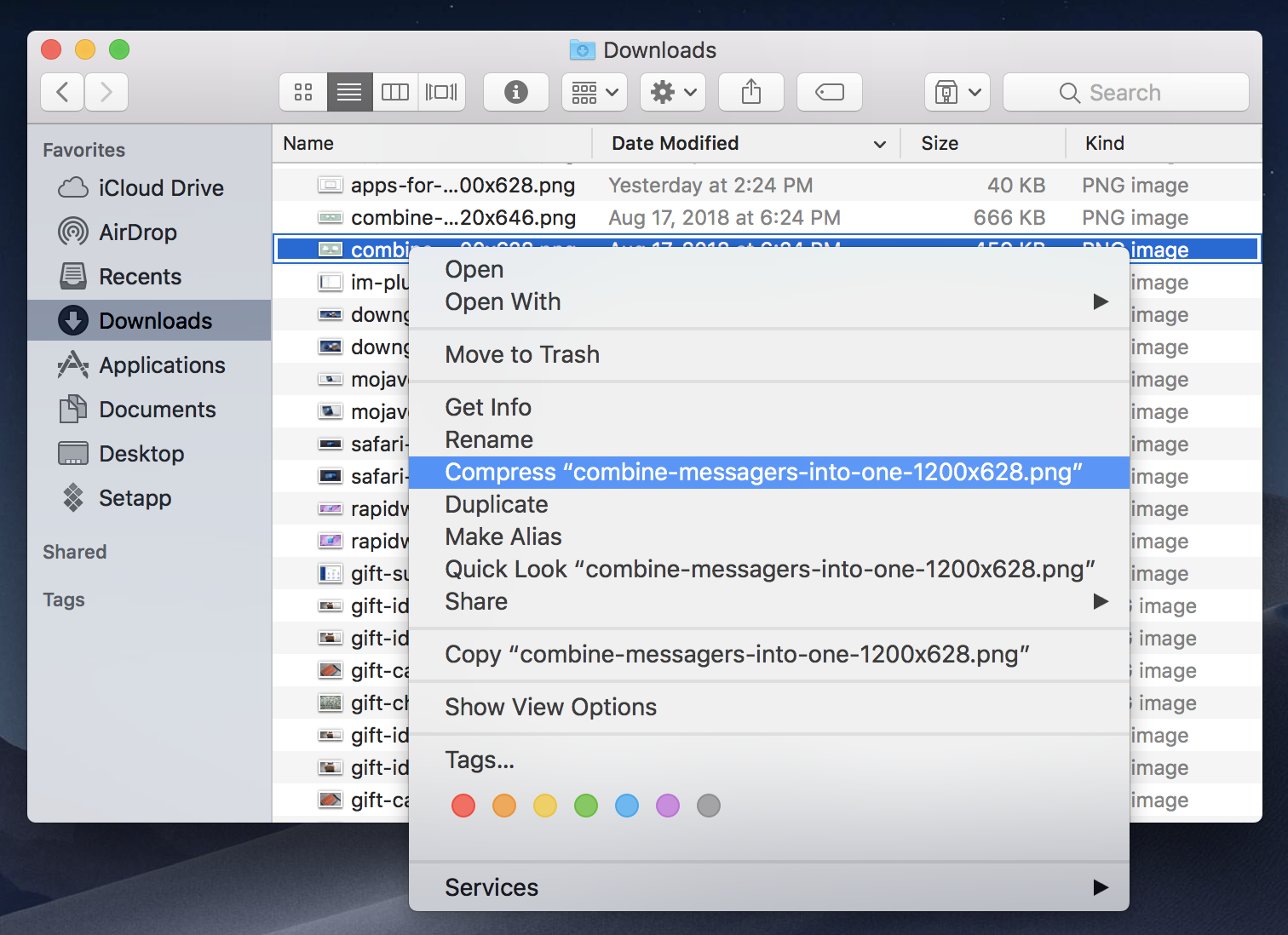
But for Mac this isn’t possible without the use of a third-party service. There are always security risks whenever you use a third-party service. There are some third-party archivers like WinZip that are pretty well trusted, but they're not without some risk. This is especially true if you’re zipping private files. With that in mind, the safest way to add new files to a zip folder on Mac would be to create a new zip file from scratch.
How to create a zip file that’s password protected
It is possible to password protect ZIP files to some extent with Windows 10. To do so, right-click on the ZIP file and select “Properties.” From the “General” tab, click “Advanced.” Select “Encrypt contents to secure data,” click OK in the Advanced window, and then click OK in the Properties window to save your changes. You’ll notice that the file icon now shows a padlock. You’ll still be able to open the file if you’re logged into your account, but other accounts will not be able to access it.
For Mac users, your options are more limited. There’s no way to directly password protect a ZIP file on Mac. You’ve got to do a bit of legwork using Terminal. This is quite a complicated and, considering the other options available, unnecessary process. Again, there are plenty of third-party apps that you can use to protect ZIP files on both Windows and Mac. But granting third-party software access to your unprotected files can lead to security issues.
Extract Multiple Zip Files Mac Computer
Disadvantages of ZIP files
For the most part, ZIP files are an efficient solution for reducing file size. But they aren't effective for every type of file. For instance, MP4 and JPEG files are already highly compressed and zipping them won’t actually compress them much further. So, while ZIP files should reduce file size, for certain files this reduction won’t be anything substantial. You can only compress a file so much without damaging it. There is also the risk that the compression process can damage or corrupt your files. Furthermore, compressing or sending a compressed file involves a few extra steps. There are alternatives to ZIP files that can get the job done far more efficiently.
Open Zip File In Mac
Alternatives to ZIP files
Mac Extract Multiple Zip Files To Same Folder
With the limitations described above, you might find that compressing files isn’t the best solution for you. ZIP files can be a good way to save space on your device, but makes access difficult. To use a file in a ZIP archive, you would need to find the ZIP it was in and unzip it before opening it. This could easily become time-consuming and cluttered. You’d be better off seeking an option that lets you keep your files at their original size without taking up space on your computer. And that’s when cloud storage comes in. When you use Dropbox Smart Sync, you’re saving your files to an online server. They don’t take up any space on your computer and you can access them from anywhere via the internet.
With Dropbox, you can upload files of any size, in any file format, and share them with a few clicks. You’re not risking file corruption during compression. You can upload effortlessly and send large files in an instant, and you save a few steps in the process. Even if you still need to use ZIP files–you can save and send them from Dropbox. You can even preview a zipped file through Dropbox itself.

With the Dropbox desktop app, moving your files to Dropbox is as simple as dragging them into the Dropbox folder. Drag and drop files straight into Google Chrome, Safari, or whatever browser you’re using to view the web app. Then, sharing your files and folders is as simple as clicking 'Share' and choosing who to send them to. Your shared files and folders are as secure as any ZIP file. Dropbox can even go a step further with password protection. Now only those who you grant access to and have the password can open them.
How Do I Extract Multiple Zip Files At Once
You and your team can share and edit files and folders through Dropbox itself. You no longer have to create and send new ZIP files every time your files are updated. Everything on Dropbox updates as you and your team edit. Collaboration is a whole lot more efficient without multiple versions on different hard drives.