Mac Os Mojave Patcher
Within this post, I will illustrate How To Install macOS Unlocker For Vmware Patch Tool. While we have provided macOS VMware Unlocker Patch Tool on Windows, we will install macOS VMware Unlocker Patch Tool. Installing macOS Catalina or alternative versions on Windows can be very complicated and hard without VMware Workstation Player, especially a macOS VMware Unlocker Patch Tool. That’s why we’ve supplied VMware Workstation Player first, which is a pretty useful virtual machine program. There are two types of VMware Workstation. The first one is the VMware Workstation Pro, and the next one is the VMware Workstation Player. We are going to explain more and also make you more aware.
VMWARE UNLOCKER
The VMware Workstation Pro is the top edition of this VMware Workstation and is somewhat expensive. Here’s the URL to buy it. The VMware Workstation Player is your free version of this VMware Workstation, free for students or other personal use. When you install VMware Workstation Guru or Player, it will have to install macOS VMware Unlocker Patch Tool to install macOS. That is because, as we have mentioned previously, VMware straightly supports macOS on VMware in Windows. That’s because Apple does not let its operating system to be set up someplace else except on its hardware. That includes the complete of its operating system such as iOS, macOS, WatchOS.
MACOS MOJAVE
Update following the update comes in Apple. Following macOS High Sierra, macOS Mojave, and then macOS Catalina. These upgrades come really late for Apple fans and even Windows macOS fans. The main reason is, Windows users may even install macOS High Sierra, set up macOS Mojave, and set up macOS Catalina on their Windows PC. All these are possible because of these essential tools, especially macOS Catalina VMware Unlocker Patch Tool, macOS Mojave VMware Unlocker Patch Tool, macOS High Sierra Unlocker Patch Tool. The only blackened tool which is important is VMware Workstation set up beforehand. Once the VMware is set up, it is pretty easy to install macOS VMware Unlocker Patch Tool on Windows.
- Jul 29, 2021 Step 2 Launch the macOS Mojave Patcher tool by double-clicking the DMG file. Step 3 Specify the path for the bootable image and choose the appropriate USB drive. Step 4 Click Start Operation to start copying files to the desired location. Now download the patch tool for patching VMware. At last download the macOS Mojave virtual machine image.
- MacOS Mojave Patcher is an application that allows to easily create a modified copy of macOS Mojave for use on unsupported Macs. Therefore, with this tool, you can make a modified install drive to use for installing macOS Mojave on computers that don't support this operating system.
- The Mojave 10.14.1 update does NOT install properly on unsupported machines, and could result in an unbootable OS. If you want to install the 10.14.1 update (and are not currently running 10.14.1), perform the following steps:. Download the latest version of Mojave Patcher. Download the installer using the Tools menu of Mojave Patcher.
While we have some idea about what’s VMware, it is kinds and also catch it in the previous post. Now it is time to Understand about VMware Unlocker Patch Tool for macOS (Unlocker for VMware). Here is everything you need to know about macOS High Sierra VMware Unlocker.
MacOS Mojave Patcher is an application that allows to easily create a modified copy of macOS Mojave for use on unsupported Macs. Therefore, with this tool, you can make a modified install drive to use for installing macOS Mojave on computers that don't support this operating system.
VMware Unlocker Patch Tool, which is also frequent as VMware Unlocker for macOS, macOS VMware Unlocker, macOS Mojave Unlocker, and Unlocker for VMware. These are the most common names of the Unlocker, which we know. That means if any of these is explained, you should likely they are calling off VMware Unlocker Tool. The VMware Unlocker Patch is actually a set of tools that’s a particular program like some other software such as VMware Workstation.
DOWNLOAD UNLOCKER FOR VMWARE PATCH TOOL
Although it isn’t required to patch VMware for installing macOS on Mac, even if it’s to a virtual machine, that’s because Apple supports installing macOS within Mac but not external. This specific tool or application includes a few and much more of the technical tools such as VMware-vmx, vmwarebase.dll, VMware base, which completely functions to spot and alter VMware Workstation’s configurations, options and also downloads the VMware Tools for your specific machine. In the end, it will help run and install macOS on VMware using all the options that macOS Unlocker does.
To install and operate macOS on VMware on Windows, we certainly need VMware Unlocker, in which case, we have provided macOS VMware Unlocker. Download VMware Unlocker Patch Tool for macOS (Unlocker for VMware). With this, there is no chance to install macOS Catalina on VMware. It is nearly impossible. So select a copy of this in the download link below.
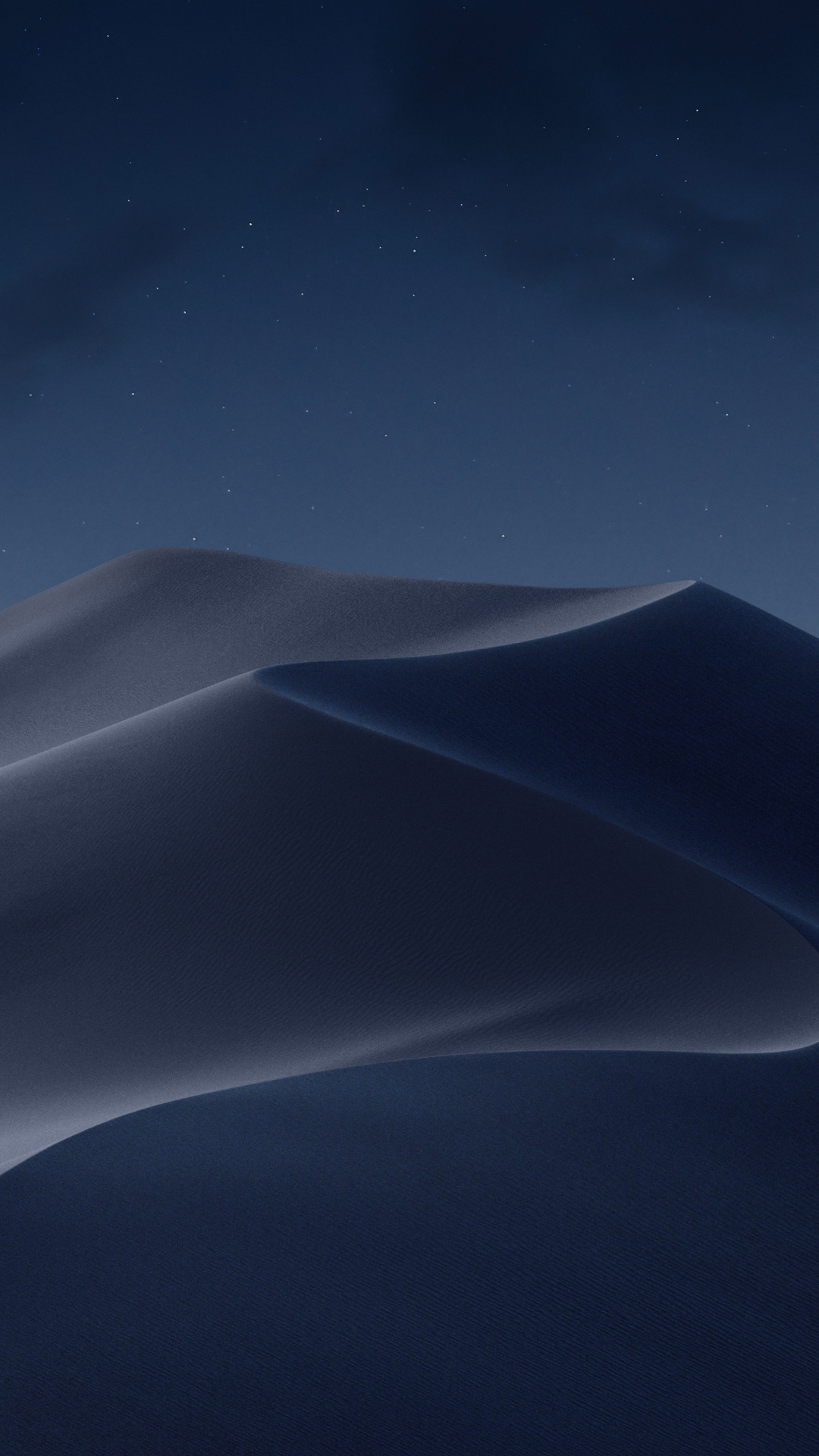
This Unlocker for VMware works for any VMware version such as VMware Workstation 15, VMware Workstation 14, or other.
When you’ve downloaded it, extract it and proceed with steps to set up VMware Unlocker Patch Tool.
INSTALL MACOS UNLOCKER FOR VMWARE PATCH TOOL (UNLOCKER FOR VMWARE)
When installing macOS is simple with those tools, there’s no reason not to take action. It doesn’t make sense. Irrespective of which Windows version and VMware Workstation, the VMware Unlocker is the best instrument to help us set up macOS Catalina on VMware. Regrettably, installing macOS on VMware on AMD does not operate for now. But it works on VirtualBox for many. We’ve established an exclusive tutorial on How to Install macOS Big Sur on VirtualBox on Windows.
To set up VMware Unlocker Tool, initially, installing VMware Workstation is demanded. Just VMware Fusion doesn’t work, and many others like VMware Workstation and Player works.
Whenever the VMware is set up, shut it if it’s open.
Now browse to the VMware Unlocker documents and click on win-install, and select Run As Administrator.
This can run the command prompt and will automatically close.
Great! The VMware has been patched, and it is now ready to do the job.
Fire up VMware and click on Create a New Virtual Machine.
Next up, click on the magician.
Then select I’ll set up the operating system later.
So there it is! The Apple Mac OS X is currently there with its version in the drop-down menu. Select macOS 10.15 or 10.14 or anything version and click on Next.
Following this, then proceed with the setup from the tutorial we have provided below.
That was about VMware Unlocker Patch Tool. With all these, we end up this post now. I am hoping it works, and it should help. When something we’ve left or might love to include or create some nice suggestions, we are delighted to hear.
UpdatesImportant Notes:
- Using APFS is REQUIRED in Mojave in order to receive system updates via the normal Software Update method. If you choose to continue using macOS Extended (Journaled) as your filesystem type, you will NOT receive System Updates via System Preferences. If you are not using APFS, you can follow the 10.14.1 installation steps below.
- After applying ANY system update via Software Update, re-applying post-install patches using your Mojave Patcher installer volume will most likely be necessary. If you install a software update and the system fails to boot afterwards, this is what needs to be done.
Mac Os High Sierra
10.14.610.14.6 can be updated normally via Software Update if using an APFS volume, and will need to be patched using an installer volume created with Mojave Patcher version 1.3.2 or later after installing.
10.14.5
10.14.5 can be updated normally via Software Update if using an APFS volume, and will need to be patched using an installer volume created with Mojave Patcher version 1.3.1 or later after installing.
10.14.4
10.14.4 adds new changes that ARE NOT patchable by the post-install tool of Mojave Patcher v1.2.3 and older! Before updating to 10.14.4, you you will need to use the latest Mojave Patcher version to create a new installer volume, using the 10.14.4 installer app. Then, update to 10.14.4, either by installing via Software Update, or by just using the installer volume you've created to install.
Dosdude1 Mojave Patcher
10.14.3
If you are currently running 10.14.1 or 10.14.2, you can simply use the Software Update pane of System Preferences (if using APFS) to apply the 10.14.3 update. Once the update is installed, you will most likely need to re-apply post-install patches to get the system to boot again. This process is detailed in steps 8 - 10 above. If you are currently running 10.14.0, you'll need to proceed with the 10.14.1 update method described below.
Install Mac Os Mojave Patcher
10.14.2
If you are currently running 10.14.1, you can simply use the Software Update pane of System Preferences (if using APFS) to apply the 10.14.2 update. Once the update is installed, you will most likely need to re-apply post-install patches to get the system to boot again. This process is detailed in steps 8 - 10 above. If you are currently running 10.14.0, or are using a non-AFPS volume, you'll need to proceed with the 10.14.1 update method described below.
Download Mac Os Mojave Patcher Tool
10.14.1/macOS Extended (Journaled) volumes
Download Mac Os Mojave Patcher Tool
The Mojave 10.14.1 update does NOT install properly on unsupported machines, and could result in an unbootable OS. If you want to install the 10.14.1 update (and are not currently running 10.14.1), perform the following steps:
• Download the latest version of Mojave Patcher
• Download the installer using the Tools menu of Mojave Patcher
• Create a patched USB installer
• Boot from that, and install 10.14.1 onto the volume containing an older release.
• Once done, apply the post-install patches, and you should now be on 10.14.1.