Partition Tool Free For Mac
AOMEI Backupper Standard FREE. Easy-to-use and award-winning Windows PC backup & restore, file sync and disk clone software for personal use. Download Freeware 113.26 MB v6.5.1. AOMEI Partition Assistant Standard FREE. Complete yet easy-to-use partition software and hard disk manager to maximize the performance of your Windows PCs.
- Partition Tool Free For Mac Os
- Disk Partition Tool Windows 10
- Mac Partition Manager
- Partition Tool Free For Mac Catalina
- Best Mac Partition Software
What you need to install Windows 10 on Mac
- MacBook introduced in 2015 or later
- MacBook Air introduced in 2012 or later
- MacBook Pro introduced in 2012 or later
- Mac mini introduced in 2012 or later
- Partition Tool free download - MiniTool Partition Wizard Free Edition, EaseUS Partition Recovery, Ranish Partition Manager, and many more programs. Apple could launch a 'M1X' Mac Mini.
- Partition Manager for Mac is a top-notch and professional tool for Mac users to easily manage partition on Macbook Pro/Air. With it, you can resize, format, delete, and create partitions on Mac as.
- Jan 03, 2021 GPT and MBR partition is supported by this tool. MiniTool Partition Wizard. The MiniTool Partition Wizard is one of the best and free partition tools for Windows and MAC. Here the tool supports various devices like SSD, HDD, USB flash drive, SSHD, SD card, external hard drive, hardware RAID, etc.
- iMac introduced in 2012 or later1
- iMac Pro (all models)
- Mac Pro introduced in 2013 or later
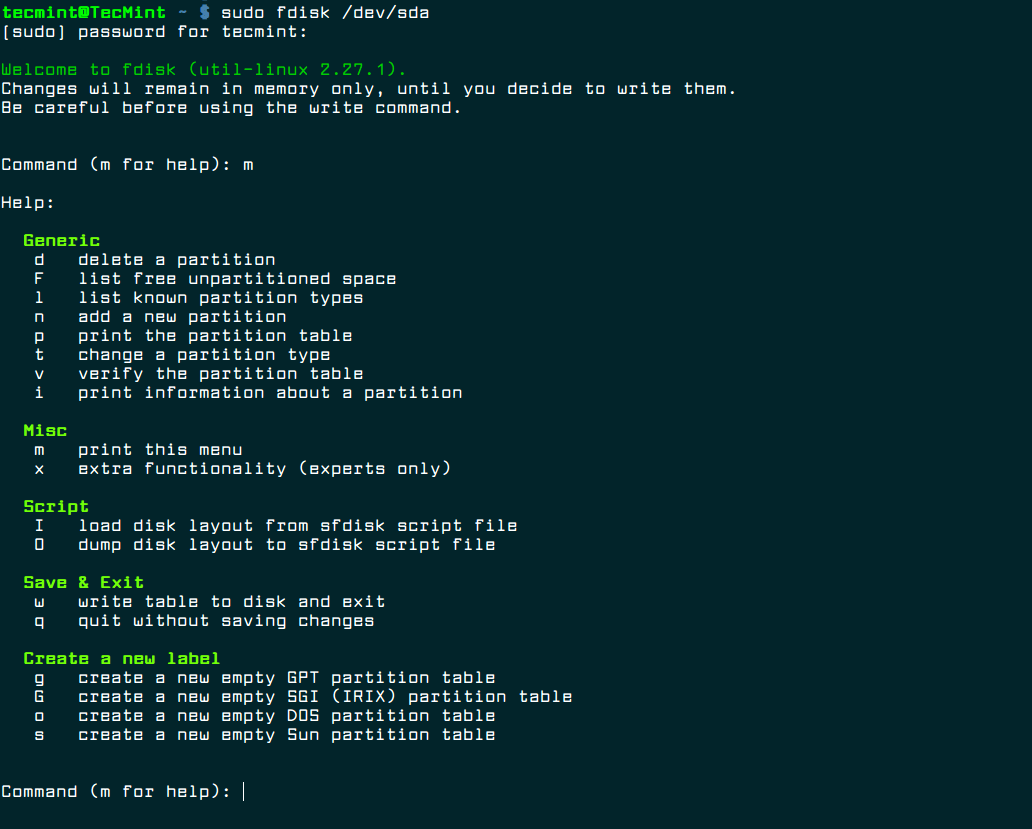
The latest macOS updates, which can include updates to Boot Camp Assistant. You will use Boot Camp Assistant to install Windows 10.
64GB or more free storage space on your Mac startup disk:
- Your Mac can have as little as 64GB of free storage space, but at least 128GB of free storage space provides the best experience. Automatic Windows updates require that much space or more.
- If you have an iMac Pro or Mac Pro with 128GB of memory (RAM) or more, your startup disk needs at least as much free storage space as your Mac has memory.2
An external USB flash drive with a storage capacity of 16GB or more, unless you're using a Mac that doesn't need a flash drive to install Windows.
A 64-bit version of Windows 10 Home or Windows 10 Pro on a disk image (ISO) or other installation media. If installing Windows on your Mac for the first time, this must be a full version of Windows, not an upgrade.
- If your copy of Windows came on a USB flash drive, or you have a Windows product key and no installation disc, download a Windows 10 disk image from Microsoft.
- If your copy of Windows came on a DVD, you might need to create a disk image of that DVD.
How to install Windows 10 on Mac
To install Windows, use Boot Camp Assistant, which is included with your Mac.
1. Check your Secure Boot setting
Learn how to check your Secure Boot setting. The default Secure Boot setting is Full Security. If you changed it to No Security, change it back to Full Security before installing Windows. After installing Windows, you can use any Secure Boot setting without affecting your ability to start up from Windows.
2. Use Boot Camp Assistant to create a Windows partition
Open Boot Camp Assistant, which is in the Utilities folder of your Applications folder. Follow the onscreen instructions.
- If you're asked to insert a USB drive, plug your USB flash drive into your Mac. Boot Camp Assistant will use it to create a bootable USB drive for Windows installation.
- When Boot Camp Assistant asks you to set the size of the Windows partition, remember the minimum storage-space requirements in the previous section. Set a partition size that meets your needs, because you can't change its size later.
3. Format the Windows (BOOTCAMP) partition
When Boot Camp Assistant finishes, your Mac restarts to the Windows installer. If the installer asks where to install Windows, select the BOOTCAMP partition and click Format. In most cases, the installer selects and formats the BOOTCAMP partition automatically.
4. Install Windows
Unplug any external devices that aren't necessary during installation. Then click Next and follow the onscreen instructions to begin installing Windows.
5. Use the Boot Camp installer in Windows
After Windows installation completes, your Mac starts up in Windows and opens a ”Welcome to the Boot Camp installer” window. Follow the onscreen instructions to install Boot Camp and Windows support software (drivers). You will be asked to restart when done.
- If the Boot Camp installer never opens, open the Boot Camp installer manually and use it to complete Boot Camp installation.
- If you have an external display connected to a Thunderbolt 3 port on your Mac, the display will be blank (black, gray, or blue) for up to 2 minutes during installation.
How to switch between Windows and macOS
Restart, then press and hold the Option (or Alt) ⌥ key during startup to switch between Windows and macOS.

Learn more
If you have one of these Intel-based Mac models using OS X El Capitan or later, you don't need a USB flash drive to install Windows:
- MacBook introduced in 2015 or later
- MacBook Air introduced in 2017 or later3
- MacBook Pro introduced in 2015 or later3
- iMac introduced in 2015 or later
- iMac Pro (all models)
- Mac Pro introduced in late 2013 or later
To remove Windows from your Mac, use Boot Camp Assistant, not any other utility.
For more information about using Windows on your Mac, open Boot Camp Assistant and click the Open Boot Camp Help button.
1. If you're using an iMac (Retina 5K, 27-inch, Late 2014) or iMac (27-inch, Late 2013) or iMac (27-inch, Late 2012) with a 3TB hard drive and macOS Mojave or later, learn about an alert you might see during installation.
Partition Tool Free For Mac Os
2. For example, if your Mac has 128GB of memory, its startup disk must have at least 128GB of storage space available for Windows. To see how much memory your Mac has, choose Apple menu > About This Mac. To see how much storage space is available, click the Storage tab in the same window.
3. These Mac models were offered with 128GB hard drives as an option. Apple recommends 256GB or larger hard drives so that you can create a Boot Camp partition of at least 128GB.
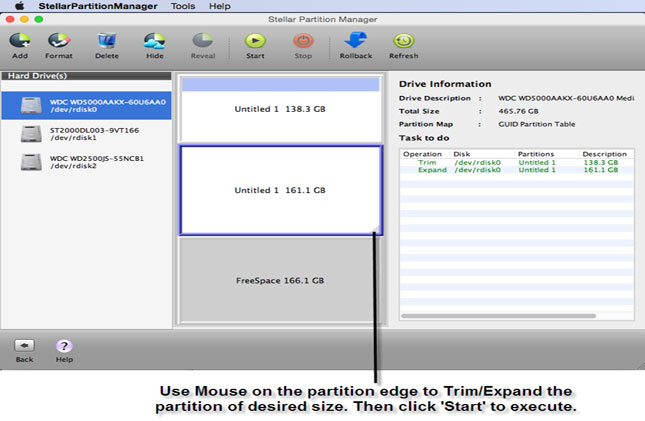
Are you looking for a reliable format tool that can format and change the file system of your USB flash drive or external USB drive to make it detectable on Mac computers?
Follow through the below guide, you'll learn how to set a suitable file system for your USB flash drive and make it detectable on Mac:
- #1. Pick The Best USB Format Tool for Mac
- #2. Set a Suitable File System for USB or External USB Drive on Mac
- #3. Format USB Drive for Mac on Mac/Windows Computers
This guide also works to format your external hard drive, SD card, hard drive, etc., devices to recognized on Mac computers.
- Notice:
- Note that formatting USB will remove all saved data on the device. Make sure that you copy and back up all valuable USB files to another secure location before you format the USB.
Disk Partition Tool Windows 10
#1. Pick The Best USB Format Tool for Mac - 3 Top Tools
The first thing that comes up in your mind could be which tool that you can use to format the USB flash drive or external USB drive, right?
Here, in this part, we've collected 3 top recommended USB format tools that can help you fully format and reset the file system of your device to be usable on Mac:
| USB Format Tool for Mac | Pros | Format Process |
|---|---|---|
| Disk Utility for Mac |
|
|
| Terminal Command for Mac |
|
|
| Format Software for Windows |
|
|
So how to select a suitable tool to format your USB flash drive or external hard drive for Mac? For a quick guide, read the tips here:
- 1. To format a USB flash drive on Mac, Disk Utility is better a better choice. The terminal is far more complex for beginners.
- 2. To prepare a USB flash drive ready for Mac on a Windows computer, you can try the third-party format software.
After picking the right USB format tool, you can now move to the next guide and decide which format that you should set for the USB flash drive or external hard drive.
#2. Set a Suitable File System for USB or External USB Drive on Mac
Note that Windows uses NTFS but Mac can't write files to volumes with NTFS format. Mac computer can only read NTFS devices.
Here is a list of macOS supported file systems:
Mac Partition Manager
- Apple File System - APFS: Used by macOS 10.13 or later.
- Mac OS Extended: Used by macOS 10.12 or earlier.
- FAT32 and ExFAT: Compatible with both Windows and macOS.
Usually, both APFS and Mac OS Extended file systems are mostly used on Mac hard drives, while the FAT/FAT32 and exFAT are common formats for external storage devices.
Partition Tool Free For Mac Catalina
So how to set a suitable format for your USB flash drive or external USB drive? Here are our suggestions:
- If the USB drive is less than 64GB, set it as FAT32. If it's larger than 64GB, set its file system as exFAT.
- If you tend to use it as a Time Machine backup disk, format it as Mac OS Extended Journaled.
#3. Format USB Drive for Mac on Mac/Windows Computers
So how do I format a USB stick on a Mac computer? Here, we'll show you how to format your USB flash drive or external hard drive for Mac usage.
Important Note:
- If you want to directly format the USB on your Mac computer, follow Method 1 and Method 2.
- If you want to format USB on your Windows computer and make it usable on Mac, try Method 3.
Method 1. Format USB or External Hard Drive for Mac using Mac Disk utility
Disk Utility offers users similar features in the disk management tool, such as to create, delete, resize, merge and format partitions. You can try the following steps to format USB or external hard drive for Mac with Disk Utility on Mac:
Step 1. Connect the USB or external hard drive to your Mac computer.
Step 2. On the Apple menu, click 'Go' and select 'Applications'.
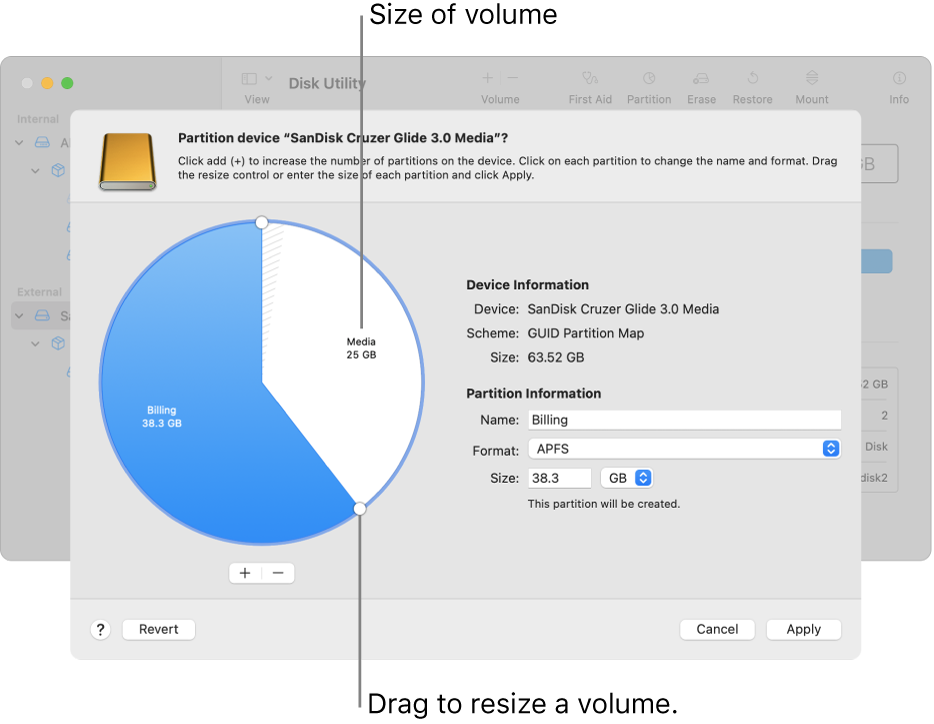
Step 3. Double-click 'Utilities' in the Applications window.
Step 4. Double-click to open Disk Utility in the Utilities window to open it.
Step 5. Select your USB or external drive, click 'Erase', then click the Format column and select a format for your USB.
For example, Mac OS Extended (Journaled) or MS-DOS (FAT).
Step 6. Reset the drive name and click 'Erase' to confirm the operation on the next pop-up window.
Wait for the process to complete and then you'll get a new Mac compatible file system on your external hard drive or USB, which will make your device detectable and workable on Mac.
Method 2. Format USB Drive for Mac using Terminal Command
Terminal command lines work the same as Disk Utility, however, it's more complex for beginners. If you prefer to use this method, make sure that you follow the steps below carefully:
Step 1. Connect the USB flash drive or external hard drive to your Mac computer.
Step 2. Press cmd + space to run Spotlight, type: terminal, and hit Enter.
Step 3. Type: diskutil list and find out which disk is your USB drive.
Step 4. Type:sudo diskutil eraseDisk FAT32 MBRFormat /dev/disk2 and press Return.
- sudo gives you user right.
- Diskutil calls disk utility program.
- eraseDisk commands to format.
- FAT32 is the file system. (You can also replace it with another file system.)
- MBRFormat tells disk utility to format with a Master Boot Record.
- /dev/disk2 is the location of the USB drive.
Step 5. Wait for the process to complete and then close Terminal.
After this, you can use your USB on Mac in a detectable and readable format now.
Method 3. Format USB or External Hard Drive for Mac on a Windows PC
If you need a simpler format tool to format USB or external hard drive to FAT32 on a Windows computer so to make it work on Mac, you can apply a third-party format tool for help.
EaseUS partition software is a popular disk management tool that is available for resolve all types of partition management jobs such as format disk partition, extend system partition, settle low disk space problems.
It allows you to format a USB or external hard drive on your Windows PC in only 4 simple steps:
- Right-click the external drive or USB you intend to format and choose 'Format'.
- Set the Partition label, File system (NTFS/FAT32/EXT2/EXT3/EXT4), and Cluster size, then click 'OK'.
- Click 'OK' to continue.
- Click the 'Execute Operation' button and click 'Apply' to format the hard drive partition.
After this, you can connect the formatted external hard drive or USB drive to your Mac computer and use it to save data by then.
You May Also Interest In:
Note that if you want to transfer a USB flash drive from NTFS to FAT32 without formatting it as you have saved some important data on it, EaseUS Partition Master can help.
Pick a Right USB Format Tool and Format Your USB Drive for Mac Now
On this page, we presented 3 reliable USB format tools for you to format a USB flash drive or external hard drive on Mac or Windows computers, making the storage device usable on Mac.
For Mac beginners, Disk Utility is good for you to try. As for Windows users who want to format a USB drive for Mac, EaseUS partition manager software - Partition Master worths your trust.
Best Mac Partition Software
After picking the right tool, you can just revert to the right tutorial, take action to format your drive usable for Mac computer now.