Reinstall Os X El Capitan
- How to Perform a Clean Install of OS X El Capitan. OS X El Capitan (OS X 10.11) offers two installation methods. This guide focuses on the 'clean install' method. When you install El Capitan on your current startup drive with the clean install method, you erase everything on the drive. That includes OS X, your user data, and personal files.
- DVD DL, Mac OS X 10.11 El Capitan Full OS Install Reinstall Recovery Upgrade. Latest certificate (expires ). Please CHECK twice if your Mac model is compatible with this macOS!! If you are not 100% sure please check the pics or message me your mac model and year and I.
- Mac OS X El Capitan can be downloaded directly from the Apple website. The Beta version of the OS is available but the final version will be made available towards the Autumn season of 2015 as speculated by many Apple users.
Remember, this method is not the same as a clean install, and it only reinstalls the version of OS X that is currently running on the Mac (shown here with El Capitan), whereas Internet Recovery will reinstall the version of OS X that shipped with the Mac (in this case it would have been Yosemite) instead. Obviously the versions of OS X will. First, the OS X installer should run automatically, but if not then you can try running it manually: Go to the Applications folder. Open the program called “Install OS X El Capitan”. Follow the on-screen instructions. If this program is missing or will not run, then move it to the trash and empty the trash, followed by re-downloading it.
Mac OS X Yosemite 10.10 is another product in Apple’s line of Mac OS X. Apple, in its line of amazing Mac OX titles, launched the Mac OS Yosemite 10.10 which took the world by storm. It’s new improved features allow even greater synchronization between iPhones and Macs when using the Internet. Bootable USB Stick - macOS X El Capitan 10.11 - Full OS Install, Reinstall, Recovery and Upgrade. I prefer using a USB key to reinstall Mac OS X (basically like the clean install you described), but Internet Recovery is so easy if you have broadband that it’s a great option. Very glad most Macs have this these days, I believe it’s any Mac that shipped after mid-2011 that includes the Internet based Install OS X ability, I used it on a. But to install or reinstall a recent version of OS X, you must either download a non-bootable installer from the Mac App Store or (via OS X’s invisible, bootable recovery partition) download 6GB.
When OS X shipped on a DVD a good number of years ago, you always had the convenience of a bootable installer—an OS X installer that could be used to boot your Mac if its own drive was having problems. But to install or reinstall a recent version of OS X, you must either download a non-bootable installer from the Mac App Store or (via OS X’s invisible, bootable recovery partition) download 6GB of installer data from Apple’s servers during the installation process. In other words, you no longer have the same safety net or convenience.
Because of this, I recommend creating your own bootable El Capitan (OS X 10.11) installer drive on an external hard drive or USB thumb drive. If you need to install El Capitan on multiple Macs, using a bootable installer drive is faster and more convenient than downloading or copying the entire installer to each computer. If you want to erase the drive on a Mac before installing El Capitan, or start over at any time, you can use a dedicated installer drive to boot that Mac, erase its drive, and then install the OS (and subsequently restore whatever data you need from your backups). And if your Mac is experiencing problems, a bootable installer drive makes a handy emergency disk.
(OS X Recovery lets you repair your drive and reinstall OS X, but to perform the latter task, you must wait—each time you use it—for the entire 6GB of installer data to download. At best, that’s a hassle; at worst, it’s hours of waiting before you can get started.)
As with previous versions of OS X, it’s not difficult to create a bootable installer drive, but it’s not obvious, either. I show you how, below.
Keep the installer safe
Like all recent versions of OS X, El Capitan is distributed through the Mac App Store: You download an installer app (called Install OS X El Capitan.app) to your Applications folder. In this respect, the OS X installer is just like any other app you buy from the Mac App Store. However, unlike any other app, if you run the OS X installer from that default location, the app deletes itself after it’s done installing OS X.
If you plan to use the OS X installer on other Macs, or—in this case—to create a bootable installer drive, be sure to copy the installer to another drive, or at least move it out of the Applications folder, before you use it to install the OS on your Mac. If you don’t, you’ll have to redownload the installer from the Mac App Store before you can use the instructions below.
What you need
To create a bootable El Capitan installer drive, you need the El Capitan installer from the Mac App Store and a Mac-formatted drive that’s big enough to hold the installer and all its data. This can be a hard drive, a solid-state drive (SSD), a thumb drive, or a USB stick—an 8GB thumb drive is perfect. Your drive must be formatted as a Mac OS Extended (Journaled) volume with a GUID Partition Table. (Follow this tutorial to properly format the drive if you’re using OS X Yosemite or older. If you’re using OS X El Capitan, use these instructions.)
Your OS X user account must also have administrator privileges.
Apple’s gift: createinstallmedia
In my articles on creating a bootable installer drive for older versions of OS X, I provided three, or even four, different ways to perform the procedure, depending on which version of OS X you were running, your comfort level with Terminal, and other factors. How to make bootable mac os usb from windows. That approach made sense in the past, but a number of the reasons for it no longer apply, so this year I’m limiting the instructions to a single method: using OS X’s own createinstallmedia tool.
Starting with Mavericks, the OS X installer hosts a hidden Unix program called createinstallmedia specifically for creating a bootable installer drive. Using it requires the use of Terminal, but createinstallmedia works well, it’s official, and performing the procedure requires little more than copying and pasting.
The only real drawback to createinstallmedia is that it doesn’t work under OS X 10.6 Snow Leopard—it requires OS X 10.7 Lion or later. Though it’s true that some Macs still running Snow Leopard can upgrade to El Capitan, I think it’s safe to assume that most people installing OS X 10.11 will have access to a Mac running 10.7 or later.
Reinstall Os X From Usb Flash Drive

(If you absolutely refuse to go near Terminal, an El Capitan-compatible version of DiskMaker X is now available, although I haven’t yet had the chance to test it.)

Making the installer drive
- Connect to your Mac a properly formatted 8GB (or larger) drive, and rename the drive
Untitled. (The Terminal commands I provide here assume that the drive is named Untitled. If the drive isn’t named Untitled, the procedure won’t work.) - Make sure the El Capitan installer (or at least a copy of it), called Install OS X El Capitan.app, is in its default location in your main Applications folder (/Applications).
- Select the text of the following Terminal command and copy it. Note that the window that displays the command scrolls to the right.
- Launch Terminal (in /Applications/Utilities).
- Warning: This step will erase the destination drive or partition, so make sure that it doesn’t contain any valuable data. Paste the copied command into Terminal and press Return.
- Type your admin-level account password when prompted, and then press Return.
- You may see the message “To continue we need to erase the disk at /Volumes/Untitled. If you wish to continue type (Y) then press return:” If so, type the letter Y and then press Return. If you don’t see this message, you’re already set.
The Terminal window displays createinstallmedia’s progress as a textual representation of a progress bar: Erasing Disk: 0%… 10 percent…20 percent… and so on. You also see a list of the program’s tasks as they occur: Copying installer files to disk…Copy complete.Making disk bootable…Copying boot files…Copy complete. The procedure can take as little as a couple minutes, or as long as 20 to 30 minutes, depending on how fast your Mac can copy data to the destination drive. Once you see Copy Complete. Done., as shown in the screenshot above, the process has finished.
Reinstall Os X From Usb 3.0
Createinstallmedia will have renamed your drive from Untitled to Install OS X El Capitan. You can rename the drive (in the Finder) if you like—renaming it won’t prevent it from working properly.
Booting from the installer drive

Reinstall Os X Lion From Usb
You can boot any El Capitan-compatible Mac from your new installer drive. First, connect the drive to your Mac. Then, restart your Mac (or, if it’s currently shut down, start it up) while holding down the Option key. When OS X’s Startup Manager appears, select the installer drive and then click the arrow below it to proceed with startup. (Alternatively, if your Mac is already booted into OS X, you may be able to choose the installer drive in the Startup Disk pane of System Preferences, and then click restart. However, sometimes OS X installer drives don’t appear in the Startup Disk window.)
Reinstall Mac Os X From Usb
Once booted from your installer drive, you can perform any of the tasks available from the OS X installer’s special recovery and restore features. In fact, you’ll see the same OS X Utilities screen you get when you boot into OS X Recovery—but unlike with recovery mode, your bootable installer includes the entire installer.
Jul 05, 2021 • Filed to: Solve Mac Problems • Proven solutions
Mac users get new software updates and versions more frequently than the other operating systems. That's both the blessing and curse for the Mac users. The latest software makes your Mac device compatible with the new technological developments. Still, it also makes the existing OS obsolete. That's why most Mac users with old devices try to update their Mac to OS X El Capitan. However, you can't update your Mac to El Capitan 10.11 if your Mac runs on software later than Mac OS X 10.6 Snow Leopard.
Is OS X El Capitan Still Available for Your Mac?
OS X El Capitan (10.11) was launched on 25 September 2015, and it is an improved version of OS X Yosemite (10.10). Improved window management, quick and responsive interface, spotlight search, and enhanced graphics were the prerequisites of El Capitan OS. However, if you are planning to update your Mac to OS X El Capitan, your device must fulfill the following requirements.
Space Requirements
You can't install OS X El Capitan unless your Mac has a free space of 8.8 GB. However, that's the space you need to install El Capitan on your Mac. You might have to free more space to run your Mac more smoothly because low space slows down system performance.
Hardware Compatibility
Most of the Mac models can install and run OS X El Capitan, but in some devices, you can't use full features of this OS due to hardware limitations. For instance, you can't use AirDrop on your Mac if you don't have a WiFi network compatible with PAN. The followings are devices that are compatible with OS X El Capitan.
- MacBook introduced in 2009 or later, plus MacBook (13-inch, Aluminum, Late 2008)
- MacBook Air introduced in late 2008 or later
- MacBook Pro introduced in mid-2007 or later
- Mac mini introduced in early 2009 or later
- iMac introduced in mid-2007 or later
- Mac Pro introduced in early 2008 or later
- Xserve models introduced in early 2009
RAM Compatibility
RAM is the temporary memory that supports the system to run apps and programs efficiently. Without enough RAM, trust me, you can't even run your native operating system smoothly. Similarly, you can't install El Capitan unless you have 2 GB RAM on your Mac.
Operating System Compatibility
Operating systems play a critical role in creating an operational environment for both the software and the hardware. If you have decided to update your Mac PC, you have to make sure that your device doesn't run the OS later than Mac OS X Snow Leopard 10. 6. 8.
People Also Search:
How to Update My Mac to OS X 10.11.6/10.11.4?
After you are done with checking the compatibility of your Mac device, it's time to follow some pre rituals to prepare your device for Mac OS X El Capitan 10.11. These steps are mandatory for the successful installation of El Capitan OS into your Mac, and Apple also suggests them.
Get Your Mac Ready for El Capitan Update
Unprepared installation of a new operating system can result in disappointment. Remember that you are going to get a relatively new OS for your older Mac. To increase the hardware compatibility of your Mac, you must go through a checklist for successful installation of OS X El Capitan.
Space in your Mac: This includes freeing space both on RAM and Disk drive. 2 GB RAM and 8.8 GB of disk space are mandatory because the installer would not proceed without the fulfillment of these hardware requirements.
Minimum battery requirement: During the OS update, a computer consumes battery quicker than the regular operations. Your Mac needs to have at least 45% battery to pass through the El Capitan installation.
Active Internet Connection: You can't proceed with any OS installation without an active internet connection. Along with the installation package, your Mac would also need some side installations throughout the update. Without the support of these plugins and drivers, you would be back to square one. So, an active connection is a must.
Update Apps: Outdated apps can halt the process of updating your Mac. As soon as the installation of Mac OS X El Capitan completes, you face a software crisis. Most of your apps would stop working, leaving you with a headache. That's why don't forget to update your apps before starting the update.
Backup Your Data: There's a high chance that you would lose your data during Mac OS X EI Capitan update because the new OS makes changes in every nook and corner of your PC. To prevent the possible data loss, make a double back up—one in the Time Machine and other in the external storage device. If there is any file missing after the El Capitan update, check how to recover files after OS X update.
Begin Update Process
Your device is ready to embrace Mac OS X El Capitan 10.11 after going through the steps mentioned earlier. Now it's time for some real action.
Step 1Visit the official Mac App Store and search for Mac OS X El Capitan. Your search result would Stake you to the El Capitan page. You can also download El Capitan without the App Store by the following links.
Step 2From the official El Capitan page, you can download your required version.
Step 3Once the download is done, the El Capitan installer will pop up on your screen.
Step 4Press the 'Continue' button and wait for the installation to begin. You can proceed with the installation by following the instructions of the installer.
Step 5The installation process does not take a long time. Once the installation is done, you can restore your data from Time Machine or external drive.
Recover Lost Files After OS X El Capitan Update
Do you remember those pre-installation steps? Those steps were taken to minimize the chances of data loss during the Mac OS X El Capitan installation. Despite these precautions, you are still at the risk of unprecedented data loss. You can lose data due to the following reasons.
Data loss due to corrupted files: If your Mac contains corrupted files, you will lose your data. During installation, the new OS tries to fix or delete corrupted files. These overwritten or deleted files would not appear after installation.
Nature of Mac OS X El Capitan's update: You will replace your older OS with a new version that is not tailor-made for your Mac. That's a significant shift in the environment of your Mac. Such kinds of major updates come with uncertainty, and you can't predict whether you are going to lose your data or not.
Hardware specifications: 2 GB RAM and 8.8 GB disk space is a standard requirement for El Capitan's update. But it takes a lot more from a Mac device to adapt to a newly enforced environment. A slight incompatibility can make you lose your data without any notice.
Lost Your Data After Mac OS X El Capitan: What's Next?
Data loss is one of the anticipated drawbacks of the installation of Mac OS X El Capitan. If you have lost your data after while updating your Mac and don't know what's next, it's time to get expert help.
Recoverit Data Recovery can be used for getting your documents, audio clips, videos, and photos back after Mac OS update. It uses high-tech codecs that are compatible with more than a thousand formats of files. Here are all the good reasons to trust Recoverit Data Recovery.
Reinstall Os X El Capitan
- Junk free installation for the data security of their users;
- High compatibility with Mac on different versions;
- Works effectively with every storage device: hard drive, USB drive, SD card, etc.;
- Deep scanning feature;
- Straightforward interface and quick data recovery.
Reinstall Os X El Capitan Error
Mac users can retrieve their lost data after OS X El Capitan Update by following these steps.
Step 1Download Recoverit and tap on its icon to launch it on your Mac
(If you can't find the Recoverit icon on your desktop, you can use Finder to search it.)
Step 2After running Recoverit successfully on your Mac, now choose the following options.
Step 3Select the location of the drive you want to recover files.
Step 4Use the 'Start' button to scan it. Scan retrieves all the data of your selected drive.
Step 5Using the option to 'Preview and Recover,' you can choose the files that you want to recover, and you are done.
Wrap Up
New updates always come with uncertainty for the old devices. However, you can reverse your loss of data by taking the precautionary steps. Despite these steps, you might lose a few of your files. But don't worry, an ace software like Recoverit can recover your data.
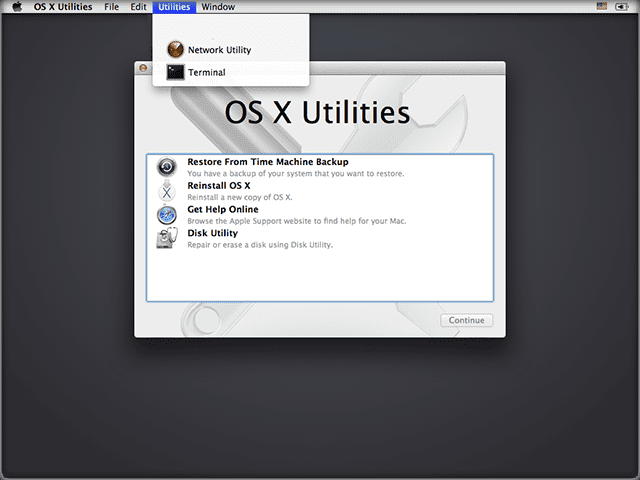
What's Wrong with Mac
- Recover Your Mac
- Fix Your Mac
- Delete Your Mac
- Learn Mac Hacks